Situatie
Een software-update wordt aanbevolen:
• om de nieuwste functies te verkrijgen
• om de functionaliteit van de TV te verbeteren
Article Published Date : 2021-06-20
Situatie
Een software-update wordt aanbevolen:
• om de nieuwste functies te verkrijgen
• om de functionaliteit van de TV te verbeteren
Zorg ervoor dat:
• er een laptop of PC met een USB-poort beschikbaar is
• er een lege, FAT-geformatteerde USB-flashdrive beschikbaar is
Volg deze stappen om de software op de televisie bij te werken:
Om de software-installatie van de TV te verifiëren, drukt u op de knop Home op de afstandsbediening en selecteert u:
Configuratie > [Software-instellingen] (Software Settings) > [Huidige software-informatie] (Current software info)
of
[Snelle instellingen] (Quick settings) > [Software bijwerken] (Update software) > [Informatie over huidige software] (Current software info)
of
Instellingen > [Alle instellingen] (General settings) > [Software bijwerken] (Update software) > [Informatie over huidige software] (Current software info)
Ga naar de Philips-website en vervolgens naar de ondersteuningspagina voor uw product (klik bijv. tijdens het lezen van dit artikel op 'Ondersteuning' in het navigatiepaneel hierboven).
Opmerking Zorg ervoor dat u het juiste model van de TV hebt geselecteerd.
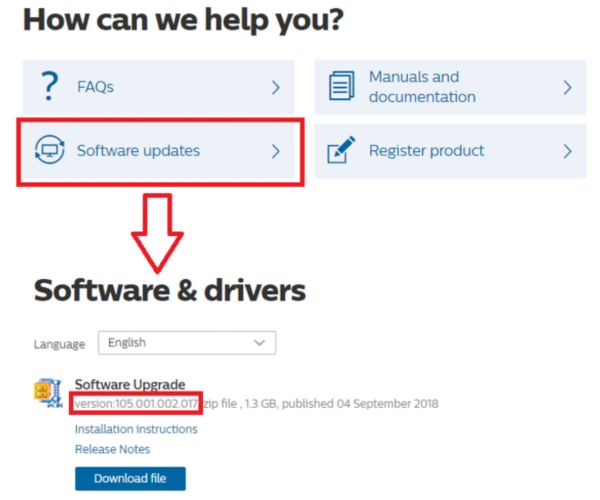
• Selecteer de optie 'Software updates' (Software-updates) op de pagina.
• De speciale software voor dit TV-model wordt weergegeven, met daarin het versienummer.
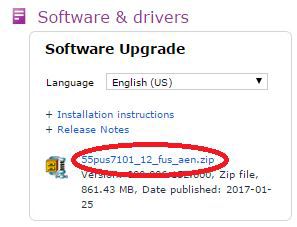
Een software-update van de TV kan worden uitgevoerd als de softwareversie op de webpagina anders is dan die van de TV-software. Een nieuwere softwareversie heeft een ‘hoger' nummer.
Bijvoorbeeld:
Versie 002.155.000 is nieuwer dan versie 002.128.000
Versie 003.110.000 is nieuwer dan versie 002.128.000
Opmerking: er kan geen oudere softwareversie op de televisie worden geïnstalleerd.
• Lees de Eindgebruikerlicentieovereenkomst zorgvuldig door. Klik op [Accepteren] om verder te gaan met downloaden of klik op [Afwijzen] om terug te gaan naar de vorige pagina.
Als de gebruiksvoorwaarden worden geaccepteerd, start de download automatisch. Wacht tot de download is voltooid.

Het extraheren van gedownloade bestanden (uitpakken) kan enigszins variëren tussen verschillende laptops of PC's.
Bijvoorbeeld:
Klik met de rechtermuisknop op 'xx_xx.zip' en selecteer [uitpakken naar] of [alles uitpakken]. Er wordt een bestemming gevraagd om het uitgepakte bestand in op te slaan; selecteer USB-stick om het bestand op te slaan.
Opmerking: Het enige bestand op de USB-stick is dan het bestand 'autorun_xxx.xxx.xxx.xxx.upg'.

Het software-update scherm verschijnt automatisch.
Nadat de instructies op het scherm zijn opgevolgd, zal de TV de software downloaden en installeren.
Opmerking: Zet de TV niet uit tijdens de software-update.
Als er een probleem optreedt nadat de software is bijgewerkt, kan de TV opnieuw worden geïnstalleerd.
Opmerking: Alle eerder geïnstalleerde zenders, geselecteerde instellingen en opgenomen programma's gaan dan verloren.
Volg de volgende stappen om alle TV-instellingen te resetten:
• Configuratie > [TV-instellingen] (TV settings) > [Algemene instellingen] (General settings) > [TV opnieuw installeren] (Reinstall TV)
of
• Configuratie > [TV-instellingen] (TV settings) > [TV opnieuw installeren] (Reinstall TV)
of
• Instellingen > [Algemene instellingen] (General settings) > [TV opnieuw installeren] (Reinstall TV)
Druk op 'OK' op de afstandsbediening om het eerste installatieproces te starten.
Volg de instructies op het scherm.
Wij staan garant voor kwaliteit, zodat je zorgeloos kunt
genieten
Wij geven producten een tweede leven met refurbished edities*
Wij helpen je om onderdelen te vervangen, niet het hele product*
Wij nemen verantwoordelijkheid voor onze impact op het milieu
*Alleen van toepassing op Persoonlijke verzorging, Verzorging voor moeder en kind en Huishoudelijke artikelen.
You are about to visit a Philips global content page
Continue